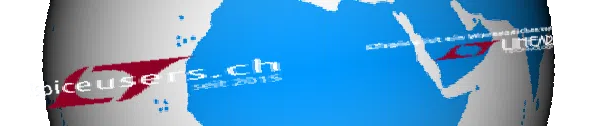In LTspice ist es möglich, ein neues Symbol für ein Drittanbieter-Modell von Grund auf neu zu erstellen. Aber wer hat die Zeit dafür?
Hier eine einfache Schritt für Schritt Anleitung, um ein neues Symbol für ein Drittanbieter-Modell automatisch zu generieren, welches in einem Subcircuit definiert ist (.SUBCKT-Anweisung).
Öffne zuerst die Netlist-Datei, welche die Subcircuit-Definitionen für LTspice enthält (File > Open oder in LTspice reinziehen).
Klicke mit der rechten Maustaste auf die Zeile mit dem Namen des Subcircuits (hier dcXFMR) und wähle Create Symbol .
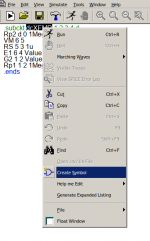
Bearbeite das Symbol bei Bedarf und speichere es.
Um das neue Symbol (und das zugehörige Modell des Drittanbieters) in einem Schaltplan zu verwenden, wähle nun das Symbol aus dem Verzeichnis AutoGenerated in der Komponentenbibliothek (F2) aus und platziere es in Deinem Schaltplan.
In unserem Fall hier dcXFMR:
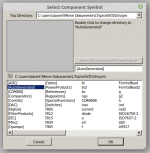
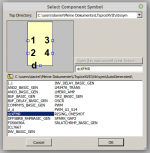
Mit der automatischen Symbolgenerierung kannst Du Dich auf die Simulation konzentrieren und musst nicht zuerst neue Symbole erstellen.
Siehe auch: Howto - Eigene Modelle mit Symbol erstellen
Hier eine einfache Schritt für Schritt Anleitung, um ein neues Symbol für ein Drittanbieter-Modell automatisch zu generieren, welches in einem Subcircuit definiert ist (.SUBCKT-Anweisung).
Öffne zuerst die Netlist-Datei, welche die Subcircuit-Definitionen für LTspice enthält (File > Open oder in LTspice reinziehen).
Klicke mit der rechten Maustaste auf die Zeile mit dem Namen des Subcircuits (hier dcXFMR) und wähle Create Symbol .
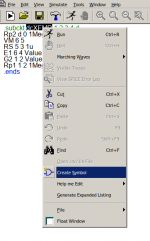
Bearbeite das Symbol bei Bedarf und speichere es.
Um das neue Symbol (und das zugehörige Modell des Drittanbieters) in einem Schaltplan zu verwenden, wähle nun das Symbol aus dem Verzeichnis AutoGenerated in der Komponentenbibliothek (F2) aus und platziere es in Deinem Schaltplan.
In unserem Fall hier dcXFMR:
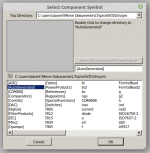
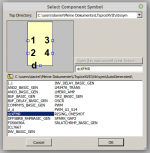
Mit der automatischen Symbolgenerierung kannst Du Dich auf die Simulation konzentrieren und musst nicht zuerst neue Symbole erstellen.
Siehe auch: Howto - Eigene Modelle mit Symbol erstellen